Đối với hệ điều hành Windows 10 việc xem ảnh trở nên phức tạp hơn trước. Bởi phần mềm Windows Photo Viewer không còn nữa mà được thay thế bởi phần mềm Photos. Người dùng thích sử dụng phần mềm Photo Viewer hơn bởi giao diện ưa nhìn cùng với tốc độ xử lý nhanh, dễ tương tác.
Những bạn nâng cấp máy từ Windows 7/8.1 lên Windows 10 thì khả năng hồi phục Photo Viewer làm mặc định khá là dễ. Bài viết sau của khogame247 sẽ hưỡng dẫn cho bạn cách khôi phục và mở ảnh bằng phần mềm này.
Mục lục
Tại sao Microsoft Photo chậm, kém hiệu quả hơn Windows Photo Viewer?
Mọi người biết tới Photos Viewer là một phần mềm xem ảnh đã từ rất lâu. Mà bất cứ người dùng máy tính, laptop nào cũng đều quen thuộc với nó. Với trình xem ảnh Microsoft Photos thì ngoài việc xem ảnh; nó còn hỗ trợ thêm các tính năng chỉnh sửa ảnh. Như bộ lọc, phơi sáng, cắt hình… Tuy nhiên đi đôi với sự bổ sung thêm về mặc tính năng là tốc độ xem ảnh trên Win 10 khá chậm.
Nhưng có lẽ nếu mình không liệt kê thì nhiều bạn sẽ không biết đến sự tồn tại của các tính năng này. Vì phần lớn chúng ta khi cần chỉnh sửa ảnh thì sẽ nhờ tới các phần mềm như: Paint, Photoshop… Chứ không phải chỉnh sửa ảnh qua ứng dụng Photos.
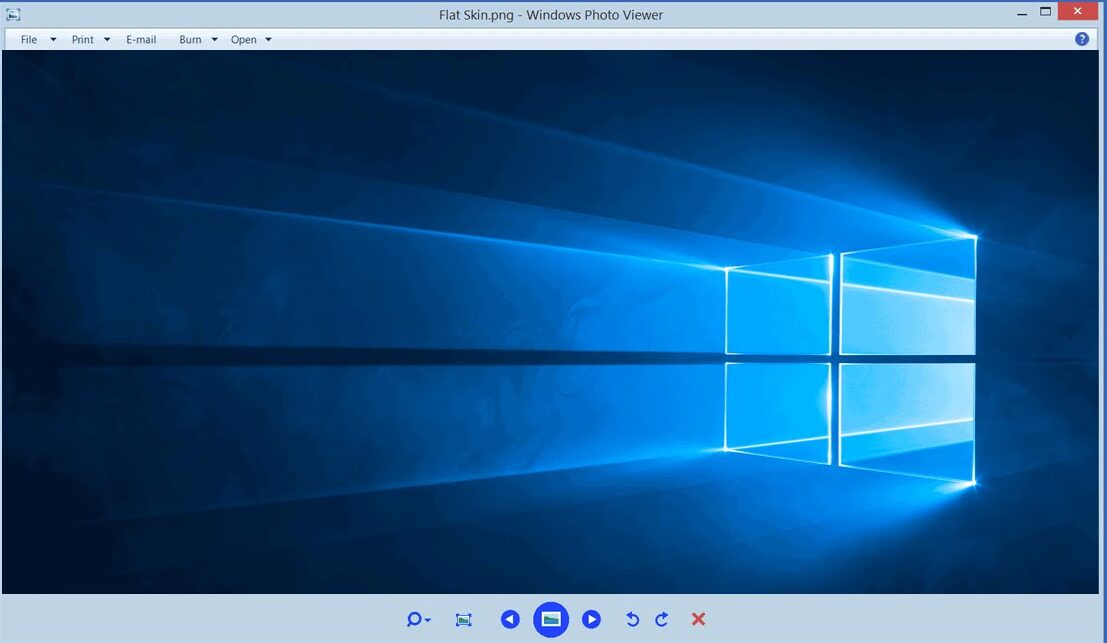
Còn với Windows Photo Viewer thì chỉ đơn giản là một phần mềm xem ảnh. Bạn có thể phóng to, xoay ảnh tùy ý. Đặc biệt là tốc độ load ảnh rất nhanh so với tốc độ “rùa bò” của Microsoft Photos. Để có thể phục hồi lại Windows Photo Viewer – trình xem ảnh tốt nhất cho Win 10; cũng như thay đổi trình xem ảnh mặc định từ Photos sang Photos Viewer. Thì các bạn hãy xem tiếp phần nội dung bên dưới.
Phục hồi Windows Photo Viewer sau khi nâng cấp Windows 10 từ Windows 7/8.1
Nếu gần đây bạn update phiên bản Windows 10 trực tiếp từ Windows 7/8.1. Thì cơ hội phục hồi của Windows Photo Viewer sẽ rất cao. Bạn hãy làm như sau:
Bước 1: Chuột phải vào bất kỳ hình ảnh, chọn Open with > Choose another app.
Bước 2: Cuộn chuột xuống phía dưới, click vào More apps (nếu có), và chọn Windows Photo Viewer. Lưu ý: Bạn nên tick vào Always use this app to open .jpg (.png) file ở bước thứ 2.
Vào các lần sau, với bất kỳ hình ảnh nào thì khi bạn chuột phải chọn Open With sẽ luôn xuất hiện ngay lựa chọn Windows Photo Viewer. Đáng tiếc là nếu máy tính bạn cài đặt Windows 10 trực tiếp từ hệ điều hành trống, thì cách này sẽ không thực hiện được.
Cài đặt ứng dụng Photo Viewer làm trình xem ảnh mặc định
Hiện tại thì ứng dụng xem ảnh Microsoft Photos của Windows 10 vẫn là trình xem ảnh mặc định của bạn. Để có thể chỉ định phần mềm xem ảnh Photo Viewer làm trình xem ảnh mặc định thì bạn cần thực hiện các bước tiếp theo.

Sử dụng tổ hợp phím Windows + Q để mở thanh tìm kiếm của Windows 10. Nhập vào từ khóa “default app setting” và bật nó lên. Các bạn tìm mục có tên là Photo Viewer, sau đó chọn Photos và thay đổi thành Windows Photos Viewer. Như vậy là mỗi lần mở hình ảnh thì Photo Viewer sẽ là phần mềm xem ảnh mặc định của bạn rồi đấy.
Hướng dẫn cách mở và xem ảnh trên Windows 10 bằng Photo Viewer
- Bước 1: Chúng ta nên làm những gì các bạn cần làm ở đây là tải file *.reg của Activate Windows Photo Viewer trên Windows 10 về máy tính.
- Bước 2: Sau đó giải nén và khởi chạy file *.reg đó. Để kích hoạt đầy đủ các tính năng của Windows Photo Viewer trên Windows 10.
- Bước 3: Ngay sau đó hãy nhấn OK để áp dụng sự thay đổi. Sau đó kiểm tra lại bằng cách mở 1 file ảnh bất kỳ (*.jpg hay *.png đều được), nhấn chuột phải vào file ảnh –> Open With –> Choose another app –> Windows Photos Viewer.
Sau khi thiết lập này hoàn thành tức chúng ta đã cài đặt mở và xem ảnh bằng Windows Photos Viewer trên Windows 10 rồi.
Bài viết trên đã hướng dẫn các bạn phục hồi và xem ảnh trên Windows 10 bằng Windows Photos Viewer. Hãy nhanh chóng làm theo hướng dẫn trên để có thể xem ảnh nhanh chóng mà không gây tốn dung lượng của máy tính.
