Bạn cảm thấy khó chịu khi phải nhìn vào màn hình máy tính bị mờ, không rõ nét. Ngay cả những icon biểu tượng ứng dụng cũng không hiển thị rõ ràng, gây khó khăn trong việc sử dụng. Điều lúc này bạn cần làm đó là điều chỉnh độ phân giải của máy tính. Độ phân giải có tác dụng giúp màn hình của bạn hiển thị rõ ràng và sắc nét hơn. Thay đổi độ phân giải máy tính có thể thực hiện rất dễ dàng chỉ với vài bước. Bài viết sau sẽ hướng dẫn cho bạn cách thay đổi độ phân giải màn hình trên Windows 10 và Windows 7,8.
Mục lục
Đôi nét về độ phân giải màn hình
Độ phân giải màn hình máy tính (Display Resolution) là chỉ số các điểm ảnh được biểu hiện trên màn hình máy tính. Đơn vị tính độ phân giải của màn hình là Pixel – điểm ảnh (viết tắt là px). Có một số độ phân giải phổ biến cho một màn hình chất lượng như:
- HD (High Definition): Độ phân giải 1280 × 720 pixel….
- Full HD : Độ phân giải 1920 × 1080 pixel.
- 2K : Độ phân giải 2560 × 1440 pixel.
- 4K : Độ phân giải 3840 x 2160 pixel hoặc 4096 x 2160 pixel.
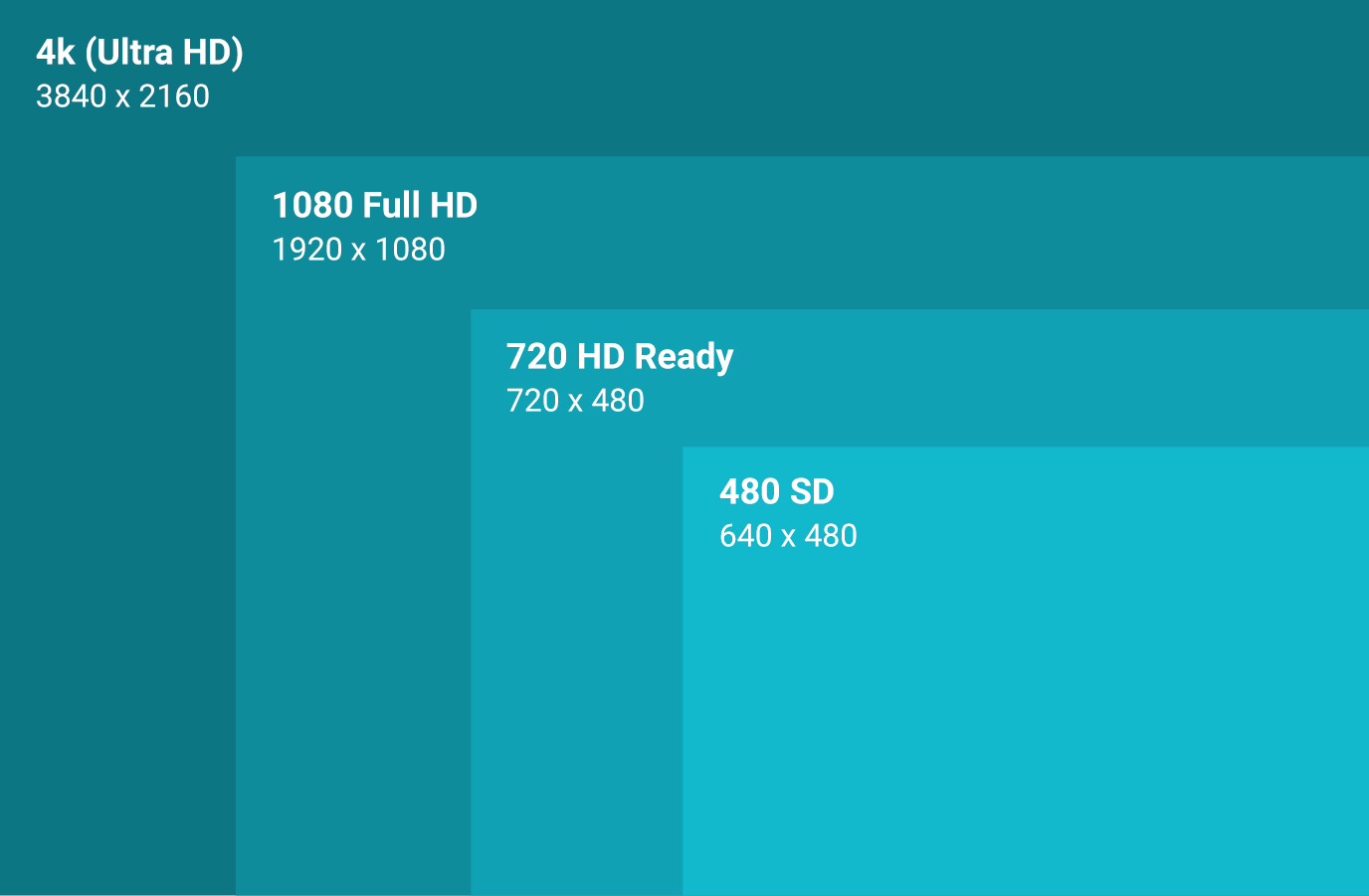
Tóm lại: Hình ảnh càng hiện thị sắc nét và mượt mà thì độ phân giải màn hình sẽ càng cao. Ngược lại thì độ phân giải màn hình thấp đồng nghĩa với số lượng điểm ảnh ít. Và đương nhiên là hình ảnh sẽ mờ và bị vỡ hình, kém sắc nét. Vì thế việc chỉnh độ phân giải màn hình cũng là một việc nên làm và cách chỉnh màn hình máy tính chuẩn không quá khó khăn để thực hiện.
Điều chỉnh độ phân giải màn hình để làm gì
- Tăng giảm độ phân giải theo ý muốn.
- Điều chỉnh độ phân giải cao chất để có hình ảnh sắc nét, chất lượng cao.
- Tiết kiệm pin cho máy khi cần thiết.
Có nhiều trường hợp máy tính của bạn sau khi cài Win thì các biểu tượng ứng dụng trên màn hình bị mờ, thiếu nét nên việc chỉnh độ phân giải màn hình sẽ khắc phục được điều này. Trong một số trường hợp khi bạn chơi game máy tính sẽ đưa về độ phân giải chuẩn (1024 x 768). Tuy nhiên khi thoát game thì lại không trở về độ phân giải ban đầu. Lúc này bạn cũng cần điều chỉnh lại độ phân giải màn hình sao cho phù hợp.
Cách điều chỉnh độ phân giải màn hình trên máy tính Windows 10
Bước 1: Nhấn chuột phải vào một khoảng trống bất kỳ trên màn hình Desktop của máy tính > Chọn Display Settings.
Bước 2: Chọn Display.
Bước 3: Nhấn vào biểu tượng mũi tên tại mục Display Resolution.

Bước 4: Chọn độ phân giải bạn muốn thiết lập.
Bước 5: Bạn hãy nhấn Keep Change để lưu thay đổi hoặc nhấn Revert để huỷ.
Cách chỉnh độ phân giải máy tính Windows 7, 8
Cách chỉnh độ phân giải màn hình win 7, 8 cũng khá đơn giản. Ở đây chúng ta sẽ có 2 cách thực hiện như sau:
Cách 1: Bạn hãy nhấn chuột phải vào màn hình Desktop => chọn Screen Resolution => Chọn độ phân giải bạn muốn đặt => nhấn Apply để áp dụng. Nếu bạn đã hài lòng với độ phân giải vừa thiết lập thì nhấn vào Keep Change để áp dụng thay đổi. Ngược lại nhấn vào Revert để trở lại độ phân giải cũ.
Cách 2: Nhấn tổ hợp Windows + R để mở hộp thoại Run => nhập từ khóa control => nhấn Enter để mở cửa sổ Control Panel. Tại phần View by bạn chọn chế độ xem là Large icons => sau đó tìm đến phần Display. Sau đó nhấn vào Change display settings và cài đặt độ phân giải.
Trên đây là bài viết hướng dẫn cách thay đổi, chỉnh độ phân giải màn hình đơn giản, dễ thực hiện. Hy vọng bài viết sẽ có ích cho bạn. Chúc các bạn thành công!
Xem thêm các thủ thuật PC tại đây.
