Sau một thời gian sử dụng, PC của bạn sẽ bị tích tụ các phần mềm rác. Đây là một trong những nguyên nhân khiến máy hoạt động chậm đi. Hoặc cũng có thể máy tính của bạn đã bị nhiễm những mã độc hại. Lúc này, để đưa máy về trạng thái ban đầu, cách tốt nhất là hãy khôi phục cài đặt gốc ( Factory Reset). Trong quá trình thực hiện bạn không cần lo lắng về việc sẽ bị mất tài liệu, hình ảnh hay video đã lưu trong máy. Bài viết dưới đây sẽ hướng dẫn cho bạn cách để khôi phục cài đặt gốc trên Windows 10.
Bạn nên tiến hành reset Windows 10 khi nào
- Máy tính xử lý các tác vụ công việc chậm hơn bình thường.
- Máy tính bị virus tấn công, hiện các thông báo lỗi dù hoạt động bình thường.
- Máy tính bị nhiễm mã độc.
- Máy tính chứa rất nhiều phần mềm rác mà các bạn không sử dụng.
- Máy tính bị lỗi Driver phần cứng mà người dùng không thể nào cài đặt lại.
Sau khi khôi phục cài đặt gốc
Trước khi tiếp tục, có một vài vấn đề bạn cần lưu ý:
- Restore PC Windows 10 của bạn có nghĩa là tất cả các tệp hệ thống sẽ bị xóa. Và hệ điều hành sẽ được khôi phục về cài đặt gốc.
- Tất cả những ứng dụng hiện có trên Desktop sẽ được xóa khỏi máy tính PC. Vì vậy bạn cần phải cài đặt và cấu hình lại từng ứng dụng sau khi quá trình khôi phục Windows 10 hoàn tất.
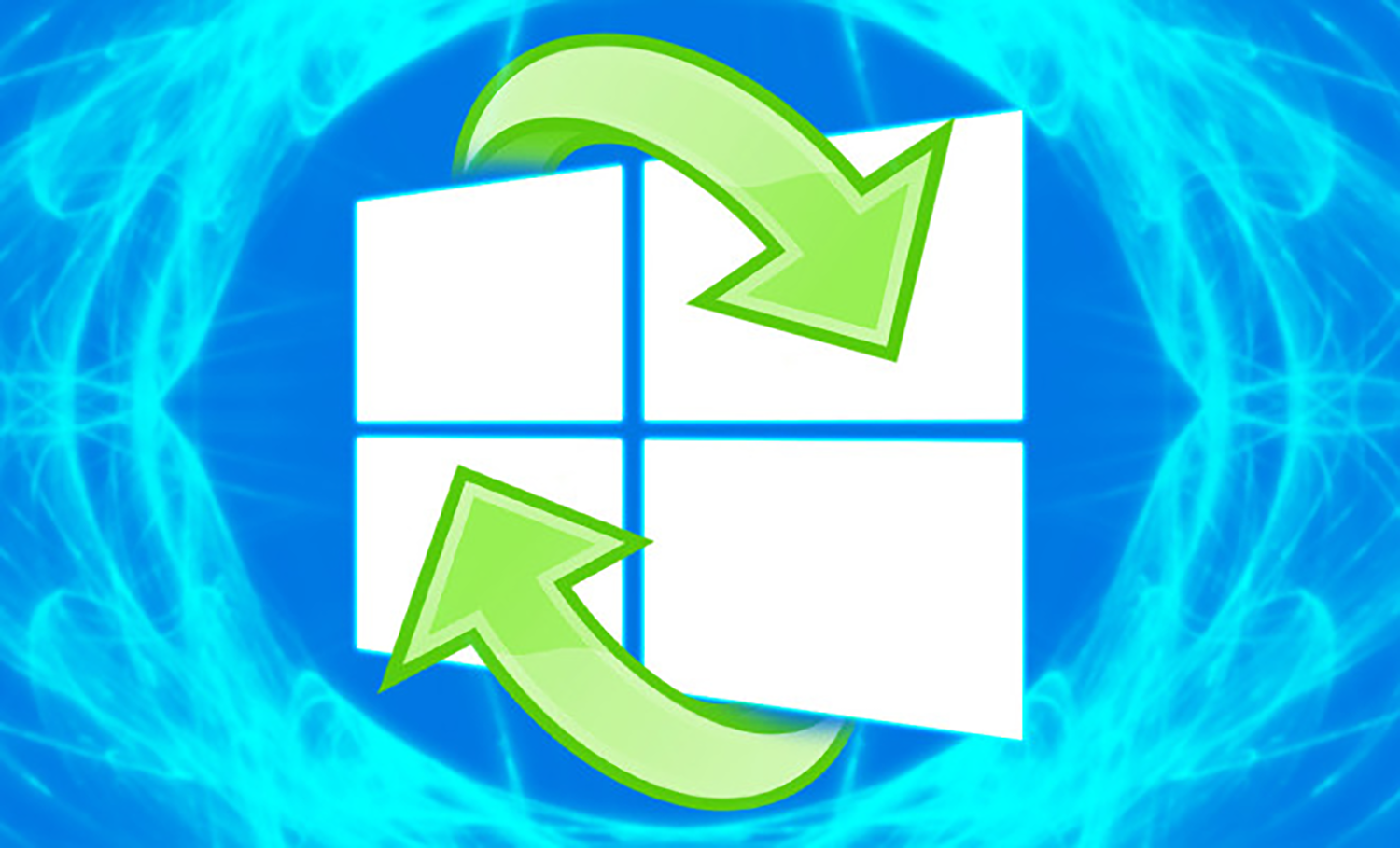
- Bạn có thể giữ lại những tệp cá nhân của mình và đừng để mất chúng trong quá trình khôi phục cài đặt gốc Windows 10. Chúng tôi đang đề cập đến những tệp đang được lưu giữ trong thư mục người dùng của bạn. Bao gồm: Downloads, Documents, Pictures, Music, và Videos.
- Theo đó, các tài liệu được lưu giữ trong ổ đĩa hệ thống (thường là ổ đĩa C) sẽ bị mất. Còn đối với những tệp được lưu giữ trên các phân vùng ổ đĩa ngoại trừ ổ đĩa C sẽ được giữ nguyên.
Lưu ý: Quá trình reset sẽ diễn ra từ 1 đến 2 giờ, nên bạn phải đảm bảo máy tính không bị tắt nguồn đột ngột.
Các cách để khôi phục cài đặt gốc
Cách 1: Dùng Command Prompt
Đầu tiên, hãy mở Command Prompt trên PC của bạn. Bằng cách nhập từ khóa “Command Prompt” vào thanh Windows Search. Sau đó bấm vào ứng dụng Command Prompt từ kết quả tìm kiếm trả về.
Trong Command Prompt, bạn nhập lệnh systemreset –factoryreset sau đó nhấn phím Enter.
Một Option (tùy chọn) sẽ xuất hiện. Tại đây, bạn có thể chọn xóa ứng dụng và các gói thiết lập, tính năng cài đặt của Windows trong khi vẫn giữ các tệp của mình. Hoặc bạn có thể chọn xóa toàn bộ mọi thứ. Trong trường hợp bạn chuẩn vị bán máy, xóa tất cả mọi thứ sẽ là sự lựa chọn phù hợp.

Tiếp theo, hãy quyết định xem bạn chỉ muốn xóa tệp của mình hay xóa cả tệp và dọn sạch toàn bộ ổ cứng. Phương pháp đầu tiên nhanh hơn nhưng “kém an toàn” hơn. Trong khi phương pháp sau mất khá nhiều thời gian (thậm chí lên tới hàng giờ đồng hồ), nhưng lại an toàn hơn đáng kể.
Xin lưu ý rằng nếu bạn chọn xóa tệp và dọn dẹp ổ đĩa, việc khôi phục lại dữ liệu mặc dù là có thể nhưng sẽ cực kỳ khó khăn. Màn hình tiếp theo sẽ cho bạn biết rằng PC đã sẵn sàng được thiết lập lại. Nhấp vào “Reset” để bắt đầu quá trình.
Cách 2: Dùng lệnh Reset this PC
Trong thanh tìm kiếm (Nhấn phím Windows), gõ Reset this PC> Chọn Reset this PC. Ở mục Reset this PC > Chọn Get Started > Chọn Remove everything. Chọn ổ cứng cần xóa nếu bạn có nhiều hơn 1 ổ cứng. Trong đó Only the drive where Windows is installed: Chỉ xóa ổ chứa Windows. All drives: Tất cả các ổ. Chọn chế độ xóa: Just remove my files là xóa bỏ các tập tin của bạn và reset lại Windows. Remove files and clean the drive là xoá tất cả mọi dữ liệu và reset lại Windows, chỉ nên chọn khi bạn có ý định bán hoặc trao đổi máy. Cuối cùng ấn reset.
Xem thêm các kiến thức về PC tại đây.
